# Documents
# Add a new document
Create documents by clicking the New Document button in the document drawer menu. This will create and add a new document to the list underneath the button. The documents in the list are sorted by the last time each was modified.
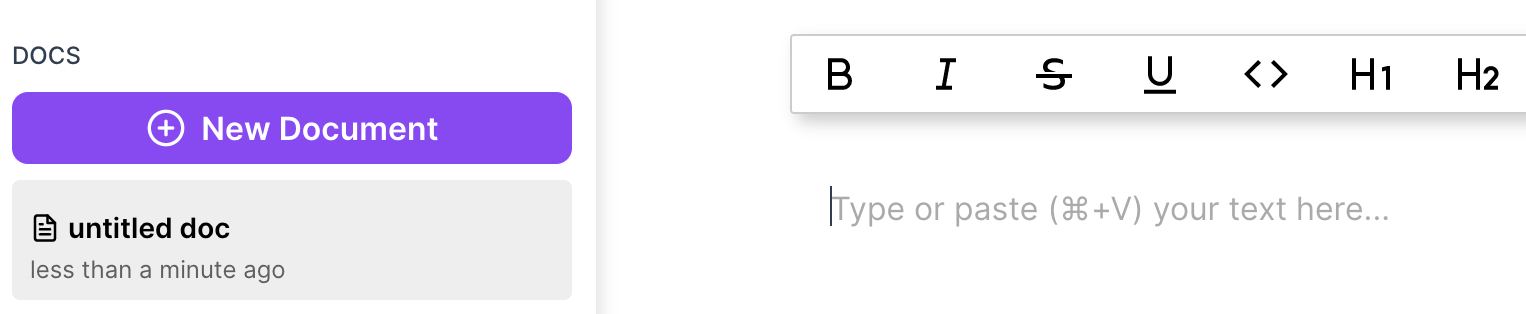
# Saving
Documents and linked content is saved as you make edits or changes. If you don't want this functionality, the autosave setting can be disabled in your settings.
To save documents, use CMD+S ( or Control+S ) for the active document. A small dark circle indicator will persist if there are unsaved changes in a document.
# Editing
# Documents
To edit documents, type, and add different styles or content blocks from the menu bar. If a document is locked, it can't be edited until it's unlocked. If a document is published, then all changes in the document will be immediately available in the published version.
All content associated with the document (to-do items, code snippets, etc.) is also removed if the document is deleted.
# Document titles
Once a document is selected, click on the bold title to edit. By default, the initial title of each document is untitled doc. Changing the title doesn't change the content of the document. The document will be titled untitled doc if no title is chosen or can be generated from the content.
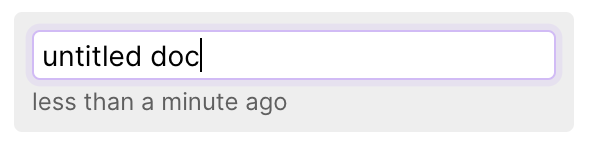
# Document settings
Open the document settings by clicking on the more icon in each document.
![]()
# Lock a document from editing
Documents can be locked in each document's settings. It's recommended that you lock documents that are published if you want to avoid any accidental actions. Documents can be locked and unlocked as often as you like. For that reason, we think it's a good practice to lock documents that you don't want to change.
# Unlocked

# Locked

# Publishing a document
A published document (or slides) are public to the entire Internet. Once published, the published link can be shared. The changes that you make to the document are immediately reflected in the public version. To publish, click the publish button in the document settings.
More information on publishing a document or publishing slide presentations.
# Unpublished document

# Published document
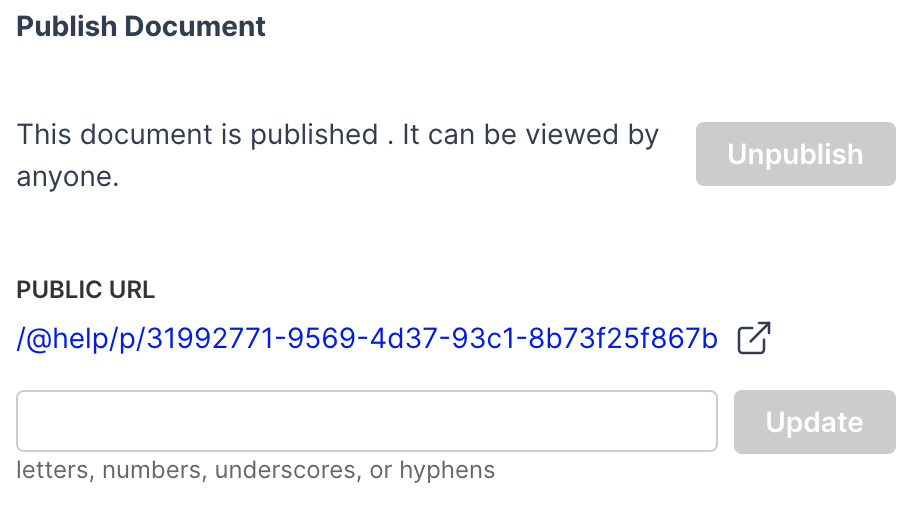
# Add document to public profile
Toggle this setting on to add your published document to your public profile page.
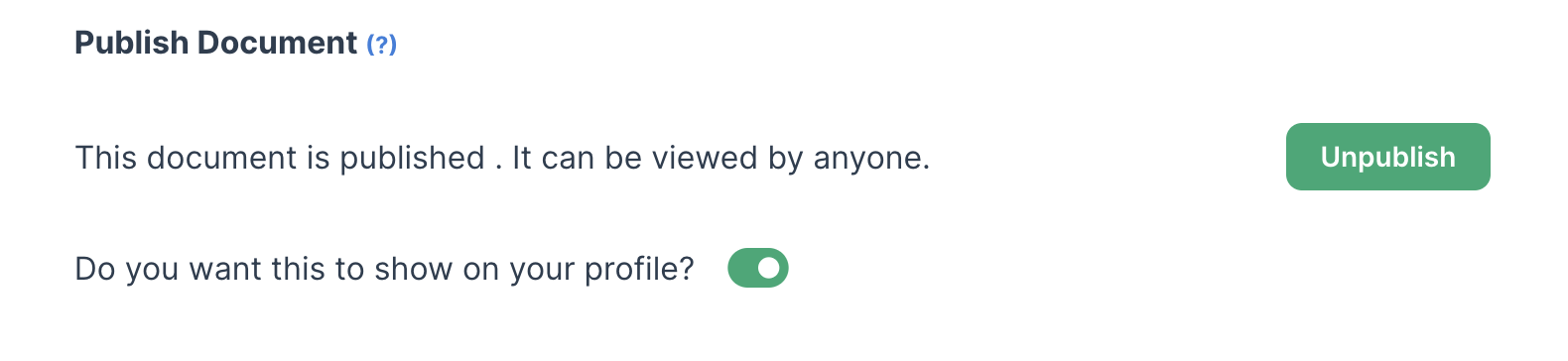
# Specifying a code theme
TIP
Code syntax highlighting can be enabled in your user settings.
You can pick a specific code highlighting theme for each document. By default, the theme that you have set in your user settings will be used. Just pick a new theme in the document-specific settings. This can be changed as often as you'd like.
# Image management and preview image
All of the images in your document will be listed in this section. If deleted, the image will be removed from the document.
Also, an individual image can be selected as the document's preview image. A preview image is shown alongside the document summary in your user dashboard and public profile (if the document is added to the profile).
# Deleting a document
WARNING
If a document is published, the public URL and content will no longer be available if the document is deleted.
A document can be deleted by clicking the delete option in the document's settings menu. The document can only be deleted when it's not locked. The document is not available after it's deleted - it's immediately removed.